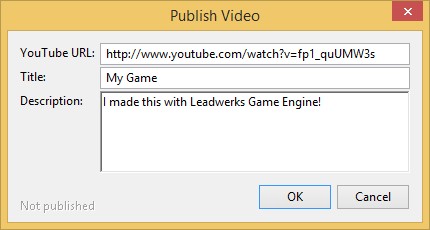Rendering Screenshots
Rendering Screenshots
The render window is opened by selecting the Render > Render menu item in the main menu.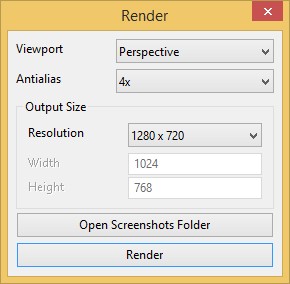
The viewport dropdown box is used to select which viewport to render.The antialias settings lets you select an antialias mode to use while rendering the image.  Typically this should be higher than the antialias mode the editor uses while working.  Up to 32x MSAA multisampling is supported, but rendering these types of images requires a lot of video memory.You can choose from a preset resolution, or select the "Custom" setting and type in your own values for the width and height.When you press the Render button the screenshot will be created and saved in your "Documents\Leadwerks\Screenshots" folder.  (You can open this folder by pressing the Open Screenshots Folder button.)  Your rendered image will be opened in a new window.  This window will display the rendered image, information about the image, and controls to publish your image to Steam.  You can enter a title and description for your image.  When you press the Publish button, your image will be uploaded to the Leadwerks Community Hub on Steam.  Your image will also appear in the gallery of the Leadwerks.com website after a few minutes.
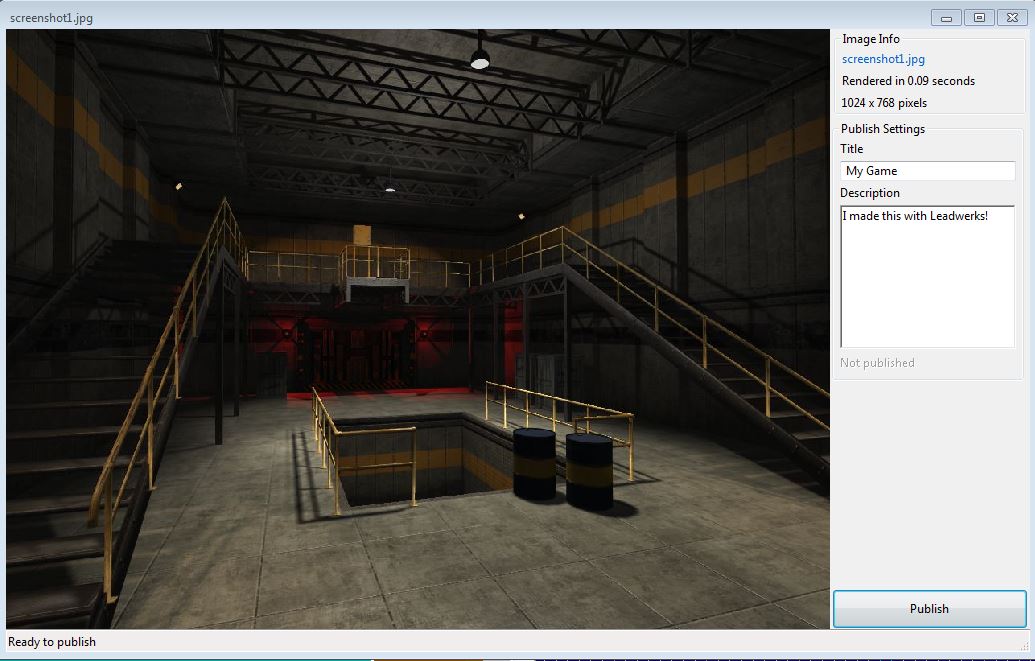
Quick Render
Selecting the Render > Quick Render menu item in the main menu will cause the editor to render a screenshot with the last used settings and open it in a new window right away.  This just skips the step of adjusting your render settings.Publishing Images
If you have your own image you want to publish, you can do this by selecting the Render > Publish Image menu item.  A file selection dialog will appear which lets you choose a file to upload.  After you select the file, it will appear in a new window, as if you had rendered it from the editor.  You can then publish this image to Steam just like a regular screenshot.Publishing Videos
You can even publish your own YouTube videos to Steam with Leadwerks.  To do this, select the Render > Publish Video menu item.  The Publish Video window will appear.  You can enter a YouTube video URL, or just the video ID.  You can enter a title and description for your video, then press the OK button.  Your video will then be published to Steam and appear in the Leadwerks Community Hub and the Leadwerks.com website after a few minutes.