Publishing Games
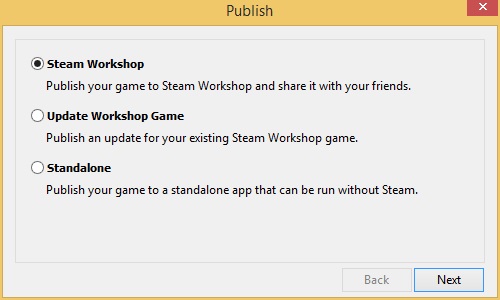
The publish dialog has three choices available.
- Steam Workshop: This option will publish your game to Steam Workshop. Games that are uploaded with this method are available to play for free with Leadwerks Game Launcher. Leadwerks Game Launcher is a separate application that can be downloaded for free from Steam. If you would like your friends to try your game they can just install Leadwerks Game Launcher and click on your game, without downloading zip files or installers.
- Update Workshop Game: If you have already uploaded your game and you want to update it, then use this option.  The update will be sent out to everyone playing your game.
- Standalone: This option exports your game and all required assets into a freely distributable package. You can share the game with anyone you like without the use of Steam, or make your own installer.  You will need to host the files on your own site or upload it to a file storage service like DropBox or Google Drive.
Select the option you want and press the Next button.
Steam Workshop
If you select this option, the next screen will say "Publish to Steam Workshop" and look like the image below.  Fill in the name of your game first. Then browse for an image that represents your game. This image will be shown in Steam Workshop, the Leadwerks website, and Leadwerks Game Launcher.  Next  choose the visibility mode. You can set it to private so that only you can see it, to 'Friends-only' or public. Friends-only means that only the people on your Steam friends list will be able to download your game. The public option will make the game available to anyone on Steam.  Give a description for your game (this can be changed in Steam later on). Finally, there is an option to only include files that are used by the game.  When this is enabled, Leadwerks will scan files and determine which files are actually used in the game.  Otherwise, all asset files in your project will be included.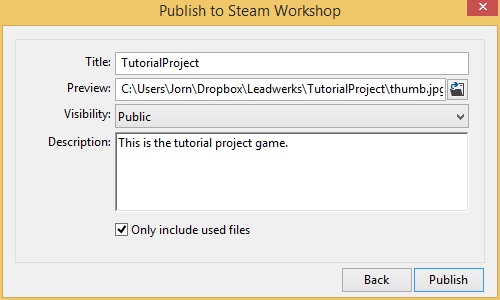
When the Publish button is pressed, Leadwerks will package all assets up and then upload the game to Steam.  After successfully uploading your game, its Workshop page will be opened in the Steam client.
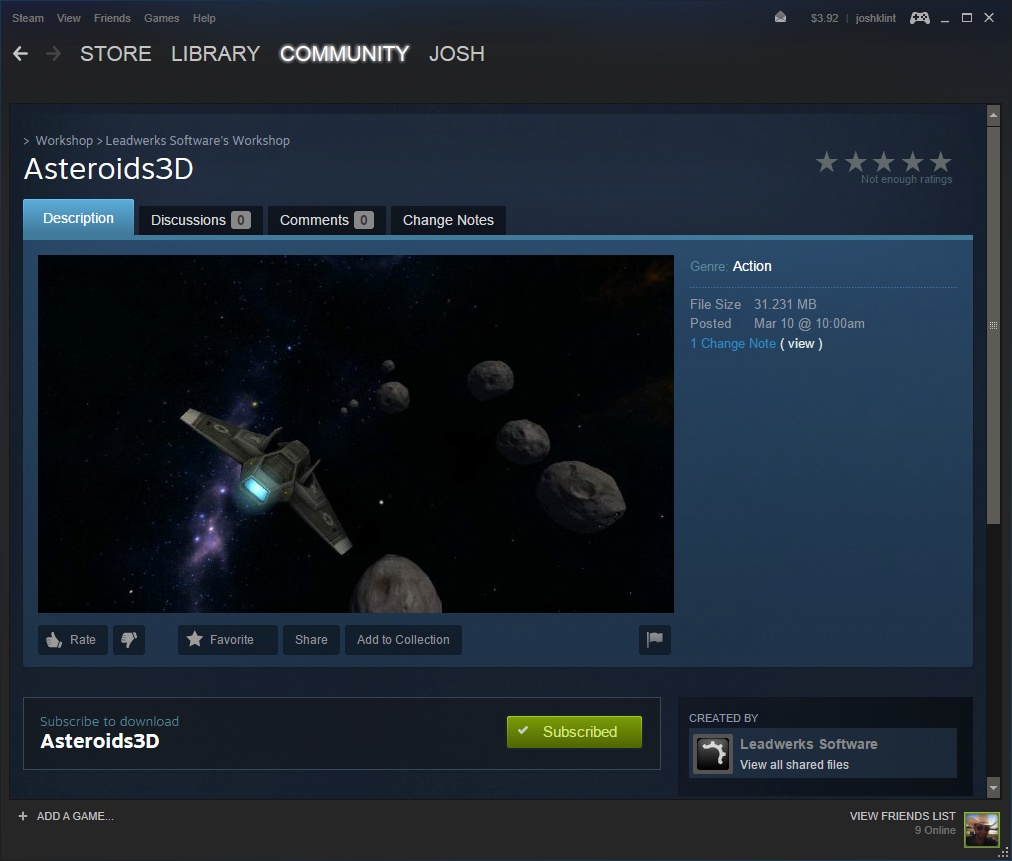
Update Workshop Game
If you select this option the next screen will say "Update Workshop Game" and look like the image below.  Leadwerks will attempt to detect which game your are updating based on the project name.  If you have multiple games published, just make sure you're updating the right one by selecting it in the dropdown list at the top of the window.  You can change the preview image to a new one if you want to.  If you only want to change the game's preview image, without uploading a new version of the game, then check the Update preview image only at the bottom of the window.  If you enter a comment on the update, it will be displayed in your game's list of updates.  This is a good place to note what additions or fixes you made to the game.  This will not affect the game's description on its Workshop page.  Press the Publish button when you are ready and your changes will be uploaded to Steam.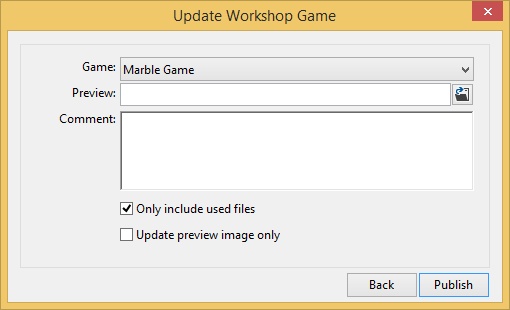
Publish Standalone Game
When this option is selected the next screen will say "Publish Standalone Game' and look like the image below. By default it will package your game files up and save it to your desktop with the name of your project.  You can also choose which file extensions are to be included and whether only used files should be included.  Press the Publish button and Leadwerks create a new folder containing your game's executable, along with one or more encrypted zip files containing the game's asset files. Your game's files can be published to a digital distribution service like Steam or Desura, or you can make an installer using an external tool.
Your game's files can be published to a digital distribution service like Steam or Desura, or you can make an installer using an external tool.