Prefabs
Creating Prefabs
Open the map "Prefabs.map".  The scene only contains a box brush for the floor, and a single model of a metal fire pit.  We're going to add some more objects to the scene and then save a reusable prefab.Create a new point light, then select the Scene tab in the side panel, and select the Appearance tab in the properties panel, at the bottom of the scene panel.  Set the Diffuse property to orange (255,128,0).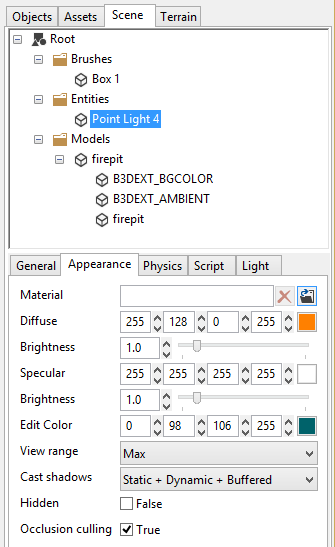
Now position the point light so it is just above the fire pit model.  This will cast a nice dramatic shadow and add to the ambiance whenever we use this object in a map.
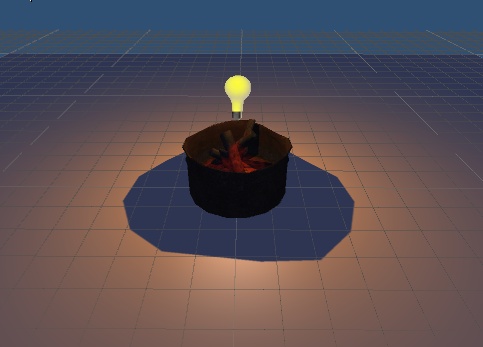
Now we will add a particle emitter for the fire.  Create a new emitter and place it somewhere down in burning logs.  Remember, to create a particle emitter, we select the Objects tab in the side panel, then in the objects panel we choose "Effects" and "Particle Emitter".
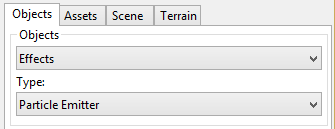
At this point, your particle emitter will look more like fairy dust than fire.  Let's see what we can do to fix that.
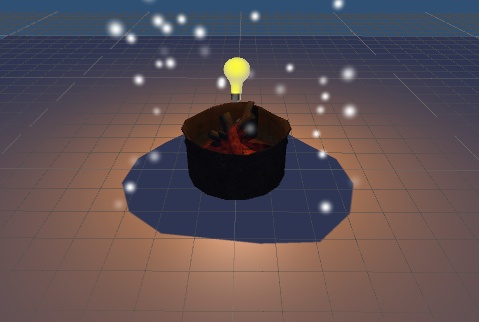
- Select the Scene tab again in the side panel, then select the Emitter tab in the properties panel at the bottom of the scene panel.  Now make the following modifications:
- Set Duration to 700.  This will make the particle lifetime shorter.
- Set Particles  to 10.  This will use fewer particles.
- Set Velocity to (0.0, 1.0, 0.0).  This will make the particles rise faster.
- Set Area to (0.1,0.1,0.1).  This will make the particles originate in a more centralized position.
- Set Max Scale to (3.0,3.0).  This will make the particles bigger.
- Our particle emitter will behave a little more like a fire now, although it's obviously unfinished.
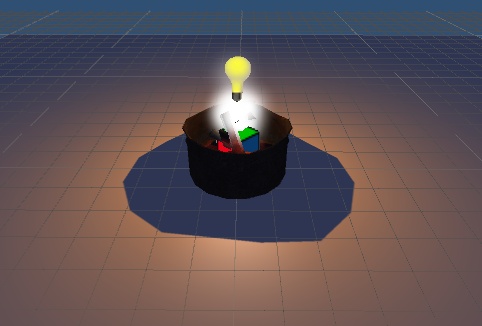
Select the Appearance tab in the properties editor, and set the Material property to use the file "Materials\Effects\fire.mat".
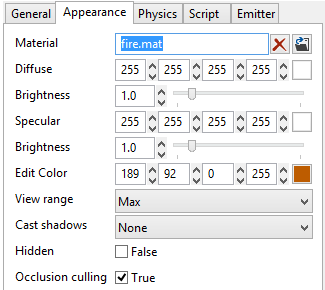
Now we're cooking with fire!  Literally.  Feel free to adjust the emitter further if you want to tweak the effect.
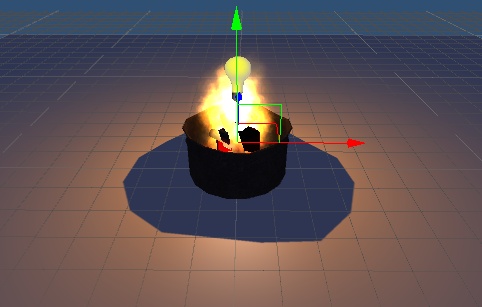
Now we have a nice little object to use in our maps, but it involved adjusting a lot of settings.  I would not want to have to repeat those steps every single time I place an object like this in a map.  Prefabs were invented so that we could set up our objects once, and then use them over and over again.
Saving Prefabs
It's super easy to save any object in a scene as a prefab.  Just right-click on its node in the scene panel and select the Save as Prefab popup menu item.  Enter the name of your prefab, press the Save button and you've got yourself a genuine bona fide prefab.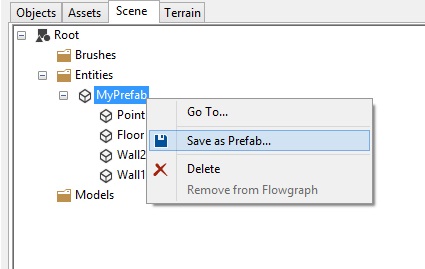
But wait a minute...we don't want to just save our model by itself.  We want it to include the point light and particle emitter we so carefully set up.  How can we combine these three objects into one?  We can do this by parenting the light and emitter to the model.  Make sure the "Point Entities" and "Models" scene filters are both expanded, then click and drag the light onto the fire pit model.  Let go of the mouse, and it will be parented to the model.  Do the same for the emitter.  The scene tree should now look like this:
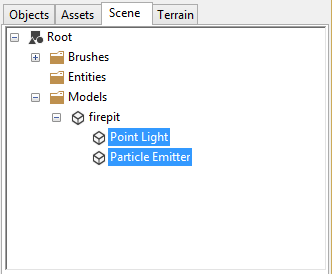
Right-click on the fire pit model's node and select the Save as Prefab popup menu item. Enter the name "My Prefab" and press the Save button.
Using Prefabs
Select the Assets tab in the side panel and navigate to the "Prefabs" folder in the asset browser.  You should see your prefab you created, staring right back at you.  (The fire won't be visible because the thumbnail renderer does not update timing to make the particle emitter play.)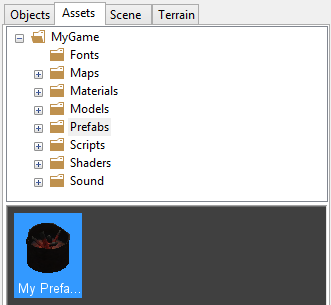
Drag this item into your scene next to your original model, and now there are two of them.
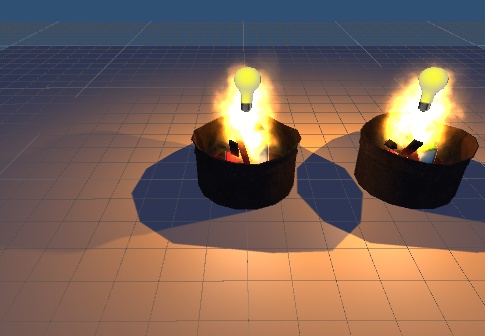
You can create as many instances of this object as you want, without having to set up each one individually.  Prefabs are always loaded from the prefab file.  If you ever decide to make a change to the original prefab by overwriting the prefab file, your changes will appear in any maps that use that item.